consultar y publicar en el cuaderno digital que significan los siguientes conceptos:
diagramas, hipervínculos, encabezados, viñetas, paginación y tablas de contenido, con la definición de los siguientes conceptos identificar donde se ubican en la barra de herramientas del Word en el computador y como se interactúa con estos en un documento de Word.
solucion
R:/ diagramas:
diagrama
m. Dibujo o representación gráfica que sirve para resolver un problema, o para mostrar la disposición interior de una cosa o las variaciones de un fenómeno.
bot. diagrama floral Representación esquemática de la disposición y simetría de los órganos de una flor.
inform. diagrama de flujo Representación gráfica de las operaciones y de las decisiones implicadas en un proceso de cálculo y del orden en que se deben ejecutar.
mat. diagrama de Venn El que sirve para representar algunas operaciones entre conjuntos. (V. conjunto.)
hipervinculo:
Es una función que sirve para crear conexiónes entre un programa y otro, generalmente se utilizan en presentaciónes y/ó páginas de internet, para brincar o pasar de un lugar donde tenemos información hacia otro.
por ejemplo:
de word a power point y de ahí a internet y así un sin número de saltos de una página a otra según lo que hayamos puesto en nuestro hipervínculo.
funcióna: estando en word, se dá click en el submenú de insertar y después se abre un menú de insertar hipervínculo y se escribe el nombre de la´pág. web ó del archivo que se busca.y se dá aceptar.enter.
encabezado :
Regularmente las ideas se agrupan por párrafos, los cuales formar apartados o capítulos, dependiendo de la amplitud del tema y las ideas abordadas.
El encabezado de un párrafo, lo puedes identificar por el título, la primera línea si se encuentra resaltada (negrita, subrayada o cursiva).
viñeta:
En la historieta, una viñeta es un recuadro delimitado por líneas que representa un instante de la historia. Se la considera como la representación pictográfica del mínimo espacio y/o tiempo significativo, y constituye la unidad mínima del montaje del cómic. Este espacio acotado y escénico recoge una acción dibujada y en ocasiones un texto,1 por lo que dentro de ella suelen coexistir el lenguaje icónico y a veces también el lenguaje verbal. Al espacio que separa las viñetas se le conoce como calle
paginacion:
El concepto de paginación aparece junto con el de memoria virtual, ¿que es eso?. Este método fue creado por Fotheringham y la idea básica es la siguiente.
Cuando ejecutamos un programa este puede caber o no en la memoria física, si se da la situación de que el proceso es mayor que la memoria, el SO se encarga de mantener en memoria las partes del programa que estamos usando y el resto en el disco duro.
Pues bien, la técnica llamada ‘paginación’ se encarga del intercambio de información entre nuestra memoria y el disco duro cuando tiene que pasar información de la memoria al disco duro debido a lo comentado antes, que no hemos cargado el programa entero
tablas de contenido:
Una tabla de contendios en una página de nuestro wiki es una especie de menú que se coloca en la parte superior derecha y que permite desplazarse de forma más cómoda a los diversos apartados de la misma.
julio 9 de 2013
¿No se puede ampliar la memoria? Esa es una de las restricciones más características de móviles y tabletas de Apple. Lo mismo sucede con la batería, que tampoco se puede cambiar. Los aparatos de la manzana no están pensandos para que el consumidor los modifique. No es el único fabricantes con estas restricciones pero sí resulta incómodo si no se quiere usar la nube o se quiere pasar un archivo desde el ordenador sin tener
PhotoFast i-Flash Drive es en apariencia una memoria USB con capacidad entre 8 y 64 gigas. La memoria presenta, por un lado, la clavija USB, por otro, el conector de Apple más común. Hay que instalar una aplicación y basta con conectar. Después se tiene acceso a fotos, vídeos, contactos, documentos de texto, PDF... Incluye la opción de encriptar el contenido para que no se puede sacar la información en caso de pérdida.
PRUEBA 2
TEST INFORMÁTICA 2
1. La cantidad mínima de información que podemos representar en un ordenador se denomina:
a) Binario.
b) Byte.
c) Bit.
d) Megabyte.
2. ¿Cuál de los siguientes periféricos es de entrada/salida?
a) Teclado.
b) Escáner.
c) Módem.
d) Impresora.
3. Es falso que el MÓDEM:
a) Permita una conexión remota con otros ordenadores usando la red telefónica.
b) Pueda ser interno o externo al ordenador.
c) Permita al ordenador representar sonidos.
d) Permita acceder a lnternet.
4. La unidad de CD-ROM, ¿es un periférico?
a) Sí.
b) No.
c) Sí, salvo que esté instalado de fábrica.
d) Sólo en los equipos anteriores a Pentium.
5. Sobre las impresoras de inyección, ¿qué afirmación es falsa?
a) Se llaman también de chorro de tinta.
b) Son impresoras de impacto.
c) Al igual que en las matriciales, los caracteres están formadas por puntos.
d) Pueden imprimir en blanco y negro y en color.
6. Es falso que un CD-ROM sea:
a) De sólo lectura.
b) De sólo escritura.
c) Un haz láser de baja potencia es el que realiza la lectura.
d) Un disco compacto.
7. El dispositivo que se utiliza para la digitalización de imágenes y texto se denomina:
a) Módem.
b) Escáner.
c) Joystick.
d) Pantallas táctiles.
8. El periférico anterior:
a) Sirve para introducir información en el ordenador sin utilizar el teclado.
b) Es un periférico sólo de entrada.
c) Es un periférico mixto.
d) a) y b) son correctas.
9. Cuando utilizamos el término QWERTY, nos estamos refiriendo:
a) A un tipo de impresora.
b) A un tipo de teclado.
c) A las teclas de función del teclado de un ordenador.
d) a y c son correctas.
10. ¿Cuál es el sistema de numeración empleado por los ordenadores?
a) El sistema hexadecimal.
b) El sistema decimal.
c) El sistema binario.
d) El sistema numérico.
11. Los ordenadores sólo son capaces de manejar señales:
a) Analógicas.
b) Digitales.
c) Discretas.
d) Simbólicas.
12. Para que pueda efectuarse cualquier comunicación hacen falta los siguientes elementos:
a) Emisor y receptor.
b) Emisor, receptor y canal.
c) Mensaje y medio.
d) a y c son correctas.
13. ¿A qué denominamos byte?
a) A una agrupación de bits.
b) A una agrupación de 8 bits.
c) Al número de bits que el ordenador puede procesar.
d) A una palabra.
14. ¿Cuál de las siguientes unidades de información es la de mayor capacidad?
a) Megabyte.
b) Kilobyte.
c) Terabyte.
d) Gigabyte.
15. Es falso que:
a) El ordenador es una máquina digital.
b) La electricidad es la fuerza motriz de un ordenador.
c) El ordenador es una máquina digital electrónica diseñada para realizar tratamientos automáticos de la información.
d) El ordenador es una parte de¡ software de un sistema informática.
16. Las instrucciones que componen los programas informáticos se clasifican en los siguientes grupos:
a) Instrucciones de proceso o control e instrucciones de entrada/salida.
b) Instrucciones de entrada/salida, instrucciones de proceso e instrucciones de control.
c) Instrucciones de bifurcación, instrucciones de control e instrucciones de entrada/salida.
d) Ninguna es correcta.
17. El término software hace referencia a cualquier programa que se ejecute en un ordenador pero, ¿cuál de los siguientes es imprescindible para el funcionamiento de un ordenador.
a) El software de desarrollo.
b) El software de sistema.
c) El software de aplicación.
d) Los procesadores de texto.
18. ¿Cuál de los siguientes software origina las aplicaciones que manejan los usuarios finales?
a) El software de sistema.
b) El Sistema Operativo.
c) El software de desarrollo.
d) El software de aplicación.
19. ¿A qué llamamos teclas de función en el teclado de los ordenadores?
a) A las teclas de escritura.
b) A las teclas de desplazamiento.
c) A las teclas que se utilizan en los programas para activar operaciones especiales.
d) A las teclas funcionales.
20. ¿Cuál de las siguientes impresoras es de impacto?
a) La de líneas.
b) La láser
c) La térmica.
d) La de burbuja.
21. Las filas y las columnas que un monitor es capaz de representar se denominan:
a) Pixel.
b) Resolución.
c) EGA.
d) VGA.
22. 1.100 bytes, corresponden aproximadamente a:
a) Un kilobyte.
b) Un octeto.
c) Un Megabyte.
d) Un Gigabyte.
23. Si a una impresora hubiese que cambiarle el tóner, ¿a qué tipo de ellas sería?
a) A las de inyección de chorro de tinta.
b) A las de agujas o impacto.
c) A las láser.
d) A las matriciales.
24. ¿Cuál de estos elementos no es un periférico?
a) Plótter.
b) Módem.
c) Sistema Operativo.
d) Unidad de CD-ROM.
25. Si se quiere imprimir un documento en papel autocopiativo, ¿en qué tipo de impresora e podrá imprimir?
a) Impresora de chorro de tinta.
b) Impresora térmica.
c) Impresora láser.
d) Impresora de aguja.
MARZO 19-13
La Informática es:
| 1 Ciencia que estudia la gestion de información con medios electronicos |
| 0 Ciencia que estudia el funcionamiento del computador |
| 0 Ciencia que estudia el uso de internet |
| 1 ofimatica |
| 0 Diseño Gráfico |
| 0 Aeronaútica |
| 0 Lo mas avanzado |
| 1 Todo lo que el ser humano ha creado en respuesta a una necesidad |
| 0 el conjunto de todasd las máquinas que se han creado |
| 0 Monitor y CPU |
| 0 Pantalla, Torre, Teclado y Mouse |
| 1 Hardware y Software |
| 0 Parte física del computador |
| 0 Parte tangible del computador |
| 1 Conjunto de programas del computador |
| 0 Windows |
| 1 Impresora |
| 0 Paint |
| 0 Mouse |
| 1 Word de Microsoft Office |
| 0 Memoria Usb |
| 1 Bit |
| 0 Byte |
| 0 Mega Byte |
| 1 Procesar información |
| 0 Facilitar el trabajo del ususario |
| 0 Realizar documentos |
| 0 Memoria |
| 0 Disco Duro |
| 1 Procesador |
| 1 Sistema Binario |
| 0 Sistema Decimal |
| 0 Sistema Hexadecimal |
| 1 Dos dígitos: 1 y 0 |
| 0 Diez dígitos, del 0 al 9 |
| 0 Dieciseis dígitos, de la A a la F y del 0 al 9 |
| 1 Entrada |
| 0 Salida |
| 0 Entrada y Salida |
| 0 entrada |
| 0 Salida |
| 1 Entrada y Salida |
| 1 El regulador, La CPU (Caja) y El Monitor |
| 0 El monitor y la CPU (caja) |
| 0 La CPU, Monitor y parlantes |
| 0 Apagar el regulador |
| 1 Inicio, Apagar Equipo, Apagar |
| 0 Apagar la CPU y luego el monitor |
| 1 Mouse |
| 0 Teclado |
| 0 Lápiz óptico |
| 0 Para que no se contagie la computadora con un virus |
| 1 Para guardar la información que contiene la computadora |
| 0 Para proteger la computadora |
| 0 Limpiar internamente el computador |
| 0 Prevenir y eliminar infecciones maliciosas del PC |
| 0 Crear virus |
| 0 Memoria |
| 1 Procesador |
| 0 Tarjeta de video |
| 1 Uno es de mayor capacidad que el otro |
| 0 Uno es para videos y el otro para audio |
| 0 Uno es mas grande que el otro |
| 0 Encender el ordenador |
| 1 Reiniciar el ordenador mediante un interruptor especial sin pasar por todas las secuencias del encendido |
| 0 Desconectar el computador |
| 1 programa para realizar documentos |
| 0 programa para hacer dibujos |
| 0 programa para hacer hojas de vida |
| 1 programas que coordinan y controlan el funcionamiento del computador . |
| 0 Conjunto de partes que componen el computador |
| 0 Programa que permite imorimir |
Puntos obtenidos 20 de un máximo de 23
Nota 8.7
EN ESTE COMPUTADOR TRABAJARON: PABLO OCHOA SALDARRIAGA, STEFANIA ALVAREZ GUEVARA.
C LASES Nº 1-2-3
Enero 14 al 31
ACTIVIDADES
1. Crear el correo y el blog en www.gmail.com o en www.blogger.com
3. En la página principal escriba una frase relacionada con la metas en la clase de informática en el 2013.
4. En su cuaderno virtual pegar los temas y malla correspondiente al primer periodo del plan de área 2013. Esto se encuentra en el blog del profesor.
5. Escriba las fechas de cada una de las clases. La primera semana 1 hora con el trabajo del manual y los pactos de convivencia. La 2 hora sobre los valores en la sala y las normas para trabajar en la clase.
7. La clase de hoy con todas las actividades anteriores y publicarlas en su blog.
GRADO: 6º a 7º INTENSIDAD HORARIA: 3 horas semanales
DOCENTES: Luz Adriana Gutiérrez F.
Jorge E Jiménez D
Jorge E Jiménez D
PERIODO: 1
Naturaleza y evolución de la tecnología
OBJETIVO:
Dar al estudiante nociones que lo relacionen con los nuevos contenidos tecnológicos con una perspectiva de proyección a su quehacer futuro con base en los referentes históricos del pasado, y sus actitudes, aptitudes destrezas e intereses para comprender el presente.
ESTÁNDAR
Reconozco principios y conceptos propios de la tecnología, así como momentos de la historia que le han permitido al hombre transformar el entorno para resolver problemas y satisfacer necesidades.
COMPETENCIAS
• Analizo y expongo razones por las cuales la evolución de técnicas, procesos, herramientas y materiales, han contribuido a mejorar la fabricación de artefactos y sistemas tecnológicos a lo largo de la historia.
• Identifico y explico técnicas y conceptos de otras disciplinas que se han empleado para la generación y evolución de sistemas tecnológicos (alimentación, servicios públicos, salud, transporte).
• Reconozco en algunos artefactos, conceptos y principios científicos y técnicos que permitieron su creación.
• Ilustro con ejemplos la relación que existe entre diferentes factores en los desarrollos tecnológicos (peso, costo, resistencia, material, etc.).
• Identifico innovaciones e inventos trascendentales para la sociedad; los ubico y explico en su contexto histórico.
• Explico con ejemplos el concepto de sistema e indico sus componentes y relaciones de causa efecto.
• Describo el rol de la realimentación en el funcionamiento automático de algunos sistemas.
• Doy ejemplos de transformación y utilización de fuentes de energía en determinados momentos históricos.
SITUACION PROBLEMA
|
CONTENIDOS
|
INDICADORES DE DESEMPEÑO
| ||
CONOCIMIENTOS CONCEPTUALES
|
CONOCIMIENTOS PROCEDIMENTAL.
|
CONOCIMIENTOS ACTITUDINALES
| ||
¿Cómo puede la tecnología
Del hogar, del barrio y del colegio mejorar mi calidad de vida?
¿Cómo ha cambiado la tecnología el quehacer del hombre a través de la historia?
|
-Reseña histórica de la tecnología
-Origen de la tecnología y su trascendencia en el mundo contemporáneo.
-Reseña histórica de la energía.
-Recursos energéticos.
-Conceptualización sobre ciencia, técnica, tecnología, proceso y sistema
-El sistema y sus partes.
-Glosario de informática.
-Reglamento para la sala de informática
-Estructura de la red de internet.
-Evolución de algunos artefactos que funcionan con energía.
-Evolución de sistemas tecnológicos en salud, alimentación, educación, transporte y servicios públicos.
-Sistema informático Software y Hardware.
-Evolución de la energía.
|
-Conversatorio sobre expectativas de los estudiantes con relación a los temas tratados.
-Investiga en la página web el tema que se le asigne, para luego construir su propio concepto.
-Analiza documentos teniendo como referente los temas tratados.
- Define con palabras propias términos familiarizados con la tecnología, como: ciencia, técnica, artefacto, invento, innovación entre otros.
|
- Participa activamente en la recopilación de información sobre los temas asignados.
-Muestra compromiso y responsabilidad en el uso de la internet como medio de investigación.
-Aplica las normas mínimas para el uso correcto de la sala de informática.
-Utiliza responsablemente los medios que tiene para trabajar.
-Explica diversas aplicaciones de la energía en la vida cotidiana.
|
-Comprensión de la evolución de la tecnología en relación a la educación, el transporte, la cultura y la salud.
-Establezco semejanzas y diferencias entre artefactos y elementos naturales.
-Exposición de noticias y avances tecnológicos.
-Caracterización de las partes que conforman un sistema.
-Identificación de los dispositivos de entrada y salida en la CPU.
.Utilización adecuada del internet para mejorar su aprendizaje.
|
febrero 26/2013
1¿Que es microsoft wor?
Es un software destinado al procesamiento de textos.
2¿como se describe la barra de titulo?
Aquí aparece el título de la ventana y el color de fondo permite saber si está activa o no, es decir, si alguien está trabajando en ella (el color predeterminado es el azul) o no (el color predeterminado es el gris).
3¿como se describe la barra de menus?
El menú es donde se elige qué operaciones se llevarán a cabo en la carpeta o en su contenido.
4¿como se describe la barra de estandar?
La barra de herramientas Estándar contiene obviamente, los botones para los comandos más usados llamados estándar. Microsoft usa muchos de estos mismos botones en otras aplicaciones. Otros Sistemas de software usan botones muy parecidos para los mismos tipos de comandos. La mayoría de estos son fáciles de entender y de usar.
5¿como se describe la barra de herramientas de formato?
La barra de herramientas Formato proporciona muchas de las opciones más comunes para aplicar formato al texto seleccionado, como fuente, tamaño de la fuente, espesor de la fuente, alineación y color. Los cuadros Fuente y Tamaño de fuente muestran la fuente y el tamaño del texto actual, incluidos los valores establecidos por una hoja de estilos en cascada (CSS).
6¿como se describe la barra de herramientas de dibujo?
Las herramientas de dibujo permiten diseñar fácilmente los objetos que hay que añadir a las presentaciones. Para abrir la barra de herramientas de dibujo debe ir a Ver>Barra de herramientas>Dibujo.
7¿cual es la funcion del menu de archivo?
Toda aplicación Windows dispone de un menú Archivo el cual contiene las opciones para manipular archivos. Recuerde que la diferencia con otras aplicaciones podrá encontrarla sólo en la inclusión de otras opciones propias de la aplicación.
8¿cual es la funcion del menu edicion?
El menú Edición consta de los siguientes comandos:
Deshacer: deshace la ultima acción realizada.
Cortar: corta la imagen seleccionada en la capa activa .
Copiar: copia la imagen seleccionada en la capa activa.
Copiar combinado: realiza una copia teniendo en cuenta todas las capas visibles de la imagen, es decir independientemente de la capa que se encuentre activa.
Pegar: pega en una nueva capa lo que previamente a sido copiado o cortado.
Pegar dentro: pega lo que previamente a sido copiado o cortado dentro de unos bordes de selección existentes. Muy útil para pegar imágenes en textos.
Rellenar: permite rellenar selecciones o capas enteras con un contenido que puede ser: color frontal , color de fondo, negro, blanco, 50% gris, con alguna instantánea de la ventana historia o con un motivo ( un motivo es una imagen fijada previamente con el comando Definir motivo).
Se podrá elegir el Modo de fusión y porcentaje de Opacidad.
Contornear: permite dibujar un borde alrededor de una selección o de una capa. Para ello primero se elegirá el color frontal. Al ejecutar este comando surgirá una ventana donde se puede modificarlos siguientes parámetros:
- Grosor de la línea.
- Posición de la línea respecto a la capa o selección .
- Modo de fusión.
- Opacidad.
Transformación libre: permite modificar o rotar una selección. Si además mantiene pulsada la tecla <Shift> se conservara la proporción original al desplazar los tiradores.
Transformar:
- Otra vez: aplica de forma automática la ultima transformación
- efectuada.
- Escalar: modifica el tamaño de la capa o selección.
- Rotar: rota la capa o selección sobre un centro de giro variable.
- Sesgar: cuando se arrastra uno de los tiradores centrales se desplaza horizontalmente o verticalmente el lado del marco de transformación, quedando el opuesto fijo. Si se arrastran los tiradores de las esquinas estos se desplazan horizontal o verticalmente a lo largo de los lados que forman dicha esquina.
- Distorsionar: permite mover libremente cada tirador de esquina y cuando desplace los centrales se moverá todo el lado a la vez.Pulsando la tecla < Mayús > conseguirá restringir el desplazamiento de forma vertical u horizontal.Con la tecla < Alt > desplazará los puntos opuestos en relación al centro del marco.
- Perspectiva: para crear distintos efectos de perspectiva desplazando los tiradores de las esquinas.
- Desplazar: para desplazar el marco de transformación.
- Numérico: con este comando puede llevar a cabo desplazamientos, escalas, rotaciones y sesgamientos de capas o selecciones introduciendo datos numéricos.
- 180º: gira la selección 180º .
- Rotar 90º AC: gira la selección 90º hacia la derecha .
- Rotar 90º ACD: gira la selección 90º hacia la izquierda.
- Voltear horizontal: voltea la selección horizontalmente.
- Voltear vertical: voltea la selección verticalmente.
Definir motivo: para usar este comando primero se realizará una selección rectangular que comprenda la parte de la imagen que quiera definir como motivo. Después ejecutara el comando "Definir motivo" y éste quedará guardado. De tal manera que al rellenar una selección o capa con el motivo, este se repetirá tantas veces como el tamaño dela selección o capa se lo permita.
Cada vez que se defina un nuevo motivo el anterior de borrará.
Purgar: (Deshacer, Historia, el Portapapeles o el Motivo) son comandos que ocupan memoria en su ordenador. En caso de que estando en medio de un trabajo los recursos de memoria se agoten y no pueda hacer ninguna acción más, ni siquiera guardar el trabajo, entonces es cuando es muy útil este comando.
9¿cual es la funcion del menu ver?
- Diapositiva: Es un tipo de vista en que aparecen las diapositivas de manera individual.
- Esquema: Es un tipo de vista en la que se puede examinar la estructura esquemática de cada diapositiva de manera organizada.
- Clasificador de diapositivas: Muestra las diapositivas de forma reducida de manera tal que se puedan observar varias en una misma pantalla.
- Pagina de Notas: Muestra las notas correspondiente a la diapositiva que se este trabajando.
- Presentación con diapositiva: Muestra la presentación en pantalla completa de manera secuencial con todos los efectos y animaciones. Esto quiere decir todas las diapositivas realizadas.
- Blanco y Negro: Convierte todas las diapositivas de su color original a blanco y negro.
- Diapositiva en miniatura: Muestra el como va a ser la presentación en pantalla completa, en una ventana de manera reducida.
- Notas del orador: Al hacer clic se abre la siguiente ventana:
En esta ventana se puede colocar todas las notas y observaciones con respecto a la diapositiva que se esta trabajando. - Barra de Herramientas: En esta se muestra un sub menú la cual contiene todas las opciones y configuraciones que se le puede hacer a las barras de herramientas. En ese sub menú aparecen opciones prediseñadas tales como:
- Estándar: muestra las herramientas básicas a utilizar en el programa, como por ejemplo guardar, imprimir, abrir, nuevo, zoom, etc.
- Formato: muestra las herramientas a utilizar con respecto a todo lo referente al texto seleccionado tal como tipos de fuentes, tamaño de las fuentes, opciones de fuentes ( negrillas, subrayado, cursivas), opciones de los párrafos (justificado, centrado, alineado a la derecha, alineado a la izquierda.), etc.
- Cuadro de controles: muestra las herramientas a utilizar con respecto a casillas de verificación, botones de comando, botones de opciones, botones
- de alternado, entre otros. Inclusive se tiene las opciones de ver las propiedades, el código e insertar otros subprogramas.
- Efectos de animación: presenta los tipos de herramientas que se tienen para crear y configurar animaciones.
- Imagen: nos facilita todas las opciones que se pueden utilizar a una imagen de la presentación.
- Revisión: muestra las opciones insertar comentarios, ocultar o aparecer comentarios, crear una tarea de Outlook, destinatario de correo.
- Tareas comunes: nos da opciones para poder crear de nuevo otra diapositiva o aplicar un diseño a la diapositiva.
- Visual Basic: Contiene las opciones para crear o modificar un programa en Visual Basic en la presentación.
- Web: Aparece todo lo referente que tenga que ver con paginas de Internet.
- Word Art: Aparecen las herramientas a utilizar para crear y modificar texto con diferentes estilos.
- Personalizar: Al hacer clic aparece una ventana como la siguiente.
- En esta ventana aparecen 3 pestañas:
- Barra de herramientas: En esta aparecen las distintas opciones prediseñadas que se pueden utilizar.
- Comandos: En esta tiene la posibilidad de colocar todos los comandos existentes de manera individual.
- Opciones: Contiene otras alternativas que se pueden aplicar a las barras de tareas tales como, iconos grandes, animación de menú entre otras.
Regla: Muestra u oculta las pautas de medición tanto horizontales como verticales.
Guía: Muestra líneas punteadas, que no aparecerán en la presentación, que dividen la pagina tanto en lo ancho como en lo largo que sirve de ayuda para ubicar el centro de la diapositiva.
Encabezado y Pie de Página: En esta ventana contiene todas las opciones relacionadas con la creación y modificación de encabezados y pie de pagina.
Comentarios: Muestra u oculta los comentarios que se encuentren en la presentación.
Zoom: Con las distintas opciones para ajustar el tamaño de la vista en la presentación
10¿cual es la funcion del menu formato?
- Fuente: Muestra las distintas alternativas para cambiar o alterar el texto como el tipo de letra, estilo, tamaño, color etc.
- Viñetas: Al hacer clic se abre los distintos tipos de adornos o enumeraciones dependiendo del tipo de letra que se le pueda colocar a la presentación.
- Alineación: Muestra las distintas opciones o características que se le quieran dar a un ubicación o colocación de un párrafo como justificado, alineado a la derecha, centrado, alineado a la izquierda.
- Interlineado: Al hacer clic se abrirá una ventana con las alternativas para configurar la separación entre líneas o entre párrafos.
- Cambiar mayúsculas y minúsculas: Muestra las alternativas que hay para que una frase o palabra seleccionada se coloque en minúsculas, mayúsculas o tipo oración, e inclusive el alternado de una con otra.
- Cambiar fuentes: Abre una ventana la cual nos da las opción de que el tipo de letra selecciona sea cambiada por cualquier otra. Se debe seleccionar el texto o lo que se quiera cambiar de fuente.
- Diseño de diapositiva: Al hacer clic se abrirá una ventana la cual nos dará las distintas opciones del tipo de diseño a escoger para cambiarla por la existente.
- Combinación de colores de la diapositiva: Muestra las alternativas que se tienen para la aplicación del color ya sea de fondo, titulo, sombra, entre otras características, ya sea predeterminadas (estándar) o ya sea cualquier color que se escoja para cada una (personalizada)
- Fondo: Muestra las alternativas que se tienen para cambiar el fondo, ya sea un color, un efecto de relleno o una imagen.
- Aplicar diseño: En ella se muestran los tipos de plantillas de diseño que se le pueden aplicar a cada diapositiva.
- Colores y líneas: Muestra las modificaciones que se le puede hacer a los objetos en cuanto a líneas, grosor, fondo, etc. Y en la ventana que se abre se muestra también otras opciones en las pestañas superiores que se explican a continuación.
- Autoformas: Contiene todas la modificaciones que se les pueda hacer a un objeto como tamaño, posición, imagen, etc. Abriéndose la siguiente ventana
- Ortografía: Muestra la ventana que ayudara a corregir los errores gramaticales y ortográficos que se encuentren en la presentación mostrando las distintas alternativas.
- Corrector de estilos: Muestra una ventana la cual sirve de guía para corregir el documento con respecto a ortografía, claridad visual, mayúsculas y puntuación.
- Idioma: Abre una ventana que muestra los distintos idiomas que el corrector ortográfico va a trabajar.
- Autocorrección. Al hacer clic a esta función se abrirá una ventana la cual presenta las opciones en donde podrá hacer cambios con respecto a corregir mayúsculas de forma seguida, poner en mayúsculas la primera letra de una oración, reemplazar texto mientras escribes, estos cambios se hacen de manera automática mientras se escriben oraciones en la presentación.
- Autoimagen: Abre una ventana la cual muestra una serie de verbos que son los mas utilizados en la presentación la cual al hacer clic a ver imagen mostrara las imágenes relacionadas con esa palabra.
- Power Point central: Al hacer clic se ejecuta el programa Power Point central. Este programa es una presentación que muestras las características de Power Point, las actualizaciones entre otras cosas.
- Presentación remota: Abre un asistente para crear una documento que se va a presentar en otro(s) ordenadores(s) vía red.
- Notas de la reunión: Se abre una ventana donde se podrá colocar observaciones sobre la presentación y los elementos de acción.
- Expandir diapositiva: Este comando sirve para que los párrafos seleccionados se dividan en diapositivas individuales, al hacer clic se abre una ventana la cual es para colocar de que manera quiere ver las diapositivas una ves expandidas, como esquema y clasificación de diapositivas.
11¿cual es la funcion del menu herramientas?
El menú de herramientas es un menú totalmente indispensable en cualquier aplicación o software. Sea cual sea el programa se necesita de un menú de herramientas para poder ir ajustándolo a nuestras necesidades y al trabajo que tenemos que realizar. Generalmente, este menú de herramientas se encuentra en la barra superior o en la lateral, pero siempre lo podemos encontrar presente en cualquier programa. Búscalo en tu software y explóralo por completo.
12¿cual es la funcion del menu tabla?
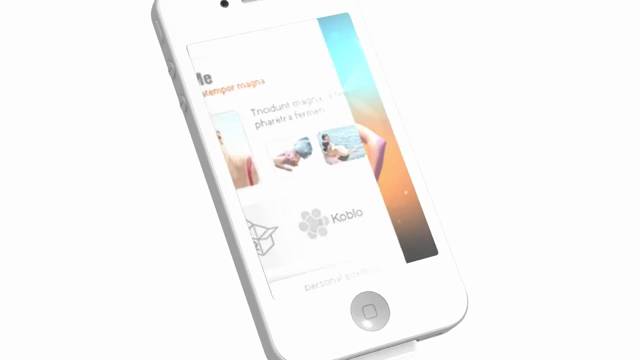

No hay comentarios:
Publicar un comentario